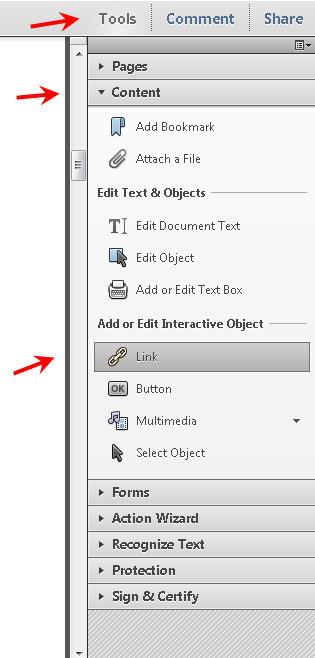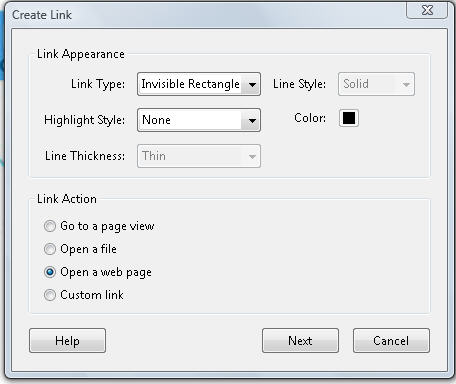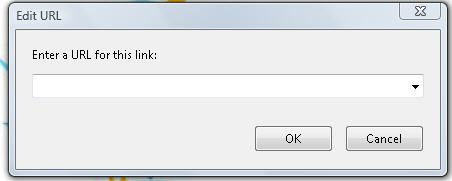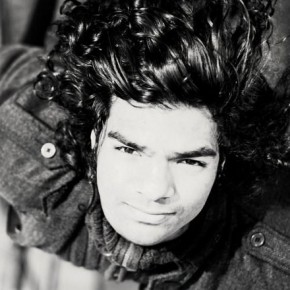Have you been seeing a lot of retweet buttons in PDFs lately? Would you like to learn how to insert them in your PDFs too?
First retweet buttons were just confined to blog posts and website pages, but now (actually for a while) they can be placed in PDF files too. Whether it’s a book, a white paper, a short ebook or any other PDF you can place retweet buttons in them and make it easy for your readers to retweet your work. If your readers find your PDF interesting to read; all they have to do is click on this retweet button in your PDF document and the landing page on which the PDF is placed or the page on which the PDF is placed will be retweeted automatically. There’s no need for the reader to go looking for the landing page and retweet the document.
So why should you add retweet buttons to your PDF documents?
As mentioned above there are many advantages of adding retweet buttons to your PDF documents.
1. It makes it easy for the reader to share your document if they find it interesting. All they have to do is click a button. They don’t have to make an effort to shorten your URL and then write a message and share it on Twitter.
2. When you make it easy for your PDF to be shared, it will be shared more often.
3. It can increase the traffic your website receives if you place a link to the landing page in your message instead of directly linking it to the document because they can download the document only after visiting your page.
4. It can increase the credibility of your document if you place a retweet button on the landing page. As this will show the number of times your page (PDF) has been tweeted. If you have received a lot of retweets for that PDF and your readers are able to see it. It will encourage them to read your document as many retweets show that your document is popular and this adds credibility.
5. You will also receive more email addresses for your newsletter. If your readers have to sign up to your newsletter to receive the free document then you will definitely get their email addresses to which you can send your newsletters and you can stay in touch and generate leads.
How to add retweet buttons to your PDF document?
The steps below will teach you how to add retweet buttons to your PDF with ease.
1. Create an Image: Create an image like the one below which was created by my illustrator.
Make sure that the image has a blue bird and the words tweet this or retweet this. You could also add a call to action like in the above image – “Click here to post on twitter.”
2. Format Your Document: Format your document and make some space so that you can accommodate these images in your document. Make enough space at the beginning and at the end so that you can add the image both at the beginning and at the end. You could also make some space somewhere in the middle if you want to add another retweet button.
3. Place the images: After you finish making enough space, place the images in your document. You can only place images in the document using word form or another word processor. You cannot add images directly to a PDF.
4. Convert to PDF: After you finish placing the images you can convert your document into PDF. You could do this either by visiting the adobe website and subscribing to their plans or by using software like doPDF.
5. Choose your document’s landing page URL and shorten it: In the message you create for your retweet button, you need to add a link that either leads to your landing page or your PDF link directly. It’s always better to link to a landing page than the document directly as linking to a landing page will increase your website traffic and it will also give you an opportunity to explain what your document contains and why they need to read it. If you link it directly to your document it could surprise them. For e.g. I will be uploading my PDF for the first chapter of my book Jack The Home Work Eater. Instead of linking to the PDF directly to the PDF I will link it to the landing page.
Also make sure you shorten your URL. Shortening your URL will make it look better and also fit into the twitter word limit with ease. You can also track the number of times your URL has been clicked on if you shorten using an URL shortening software like bit.ly. If you have an account with bit.ly it lets you know when someone has clicked on your URL and in which country it was clicked on. You can always use your preferred URL shortener.
6. Write your message: After you choose and shorten your URL you can start writing the tweet message you can include in your tweet. The message you choose needs to be less than 120 characters so that others can retweet it. The twitter limit is 140 characters, but to make it easy to retweet keep your word limit to less than 120 characters. Include your twitter ID, your shortened URL, and hashtags in your message.
The hashtag you use could be something relevant to your document’s niche or it could be something unique. A unique hashtag will help you track your retweets later.
For e.g. I am going with the message – Read the 1st Chapter @MittRay ‘s New Book Jack The Homework Eater For Free on, http://bit.ly/ufJFDR #books #JTHE
For more information on how to write the perfect tweets read this post.
7. Create the URL you need to insert in the image: For the tweet to work you need to create an URL which will help retweet your message. This URL needs to be placed right before your message.
The URL you need to use is – http://twitter.com/?status=RT:
All you need to do is copy and paste this URL right before the message you created earlier.
For e.g. the message I created was – Read the 1st Chapter @MittRay ‘s New Book Jack The Homework Eater For Free on, http://bit.ly/ufJFDR #books #JTHE
Now the URL I need to create will be – http://twitter.com/?status=RT: Read the 1st Chapter @MittRay ‘s New Book Jack The Homework Eater For Free on, http://bit.ly/ufJFDR %23books %23JTHE
If you place the above URL in your address bar and visit it, it will show up as a twitter message in your twitter account.
One difference you will see in the above URL is that for the hashtags I have replaced the # with %23. If you want your hashtags to work you need to replace the # with %23 just like me.
You will also notice that there is a unique hashtag JTHE which is actually the short form for Jack The Homework Eater. I have used it as it will help me track the retweets I receive for the first chapter of my book.
8. Add a hotlink to the retweet button in your PDF document: You can add hotlinks to your retweet buttons using Adobe Acrobat Pro. There’s no need to worry if you don’t have it, as you can download the trial version from the adobe website and use it for free for 30 days.
Using Adobe Acrobat Pro you can take the above link you created and place it in your image. So now when someone clicks on this image your PDF gets retweeted.
First thing you need to do is open your PDF in Adobe Acrobat Pro. After opening, it go to the right side bar of the document and click on tools, then on content and finally on link. When you choose link; the link tool will come into action, using this tool select your retweet button.
As soon as you finish selecting the retweet button, the create link box will open up; here you choose the link type as invisible triangle, the Highlight style as none and the link action, “open a web page”.
After you have made your selections click next and the link box will open up. In this box there’s a single field where you need to enter the URL you created and click OK.
That should create your PDF button. Now repeat the same process on all the other retweet buttons in your PDF and save your document. All your retweet buttons should be active after you follow this process.
Now every time someone enjoys reading your document they will retweet and share it with their followers and this could get you many readers and eventually clients.
Sign up to have our latest blog posts emailed straight to your inbox and get the Free Video Tutorial “How to Use Pinterest for Business?”
Hope you found this helpful? Have you ever done this before? Has it helped you get more retweets? Please leave your comments in the comments box below.
Mitt Ray is the CEO and Director of Social Marketing Writing and Imittcopy. He is also the author of the book White Paper Marketing. Connect with him on Twitter, Facebook, Google+ and Linkedin.
The post How to Add Retweet Buttons to Your PDF Documents appeared first on .